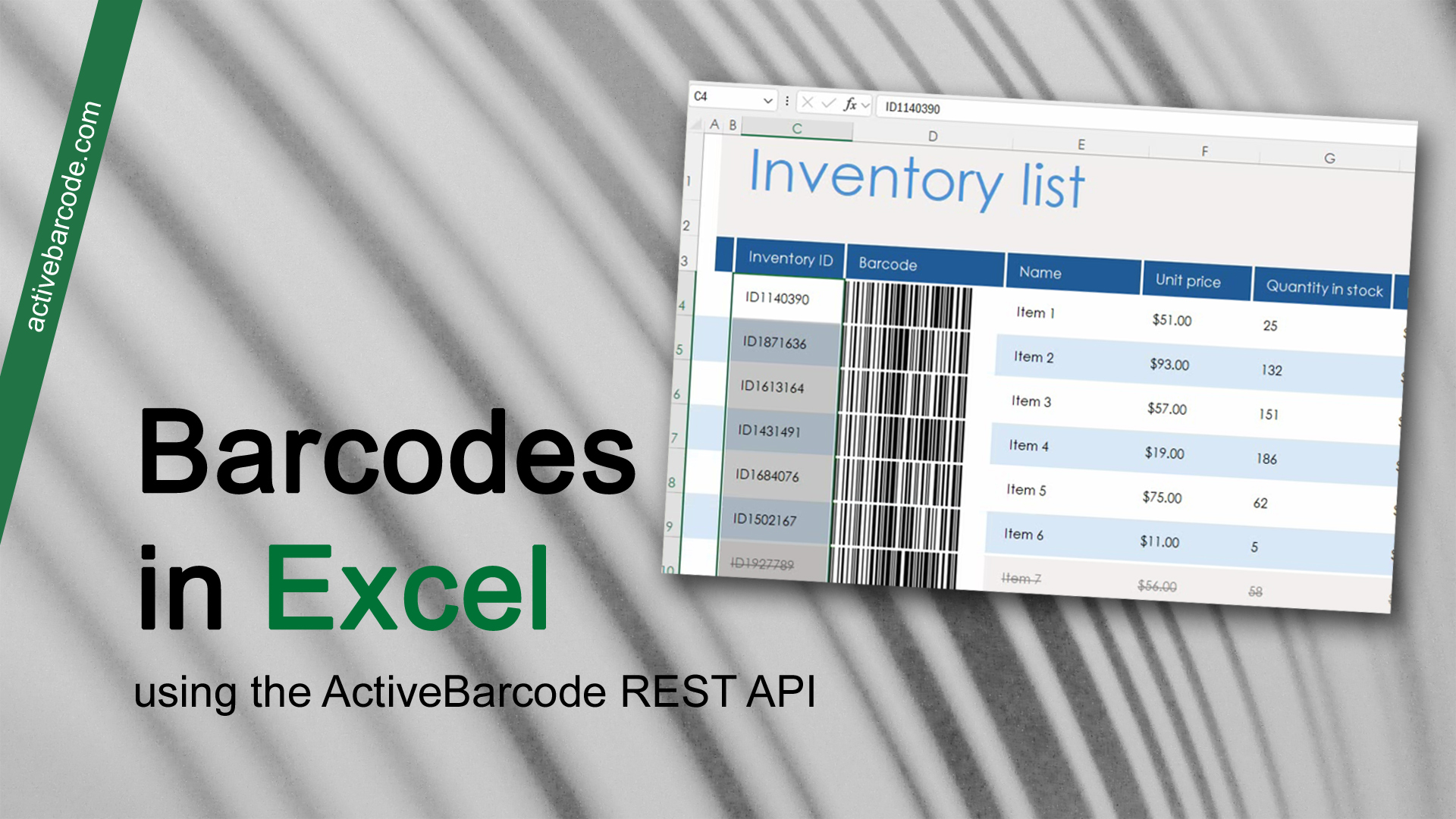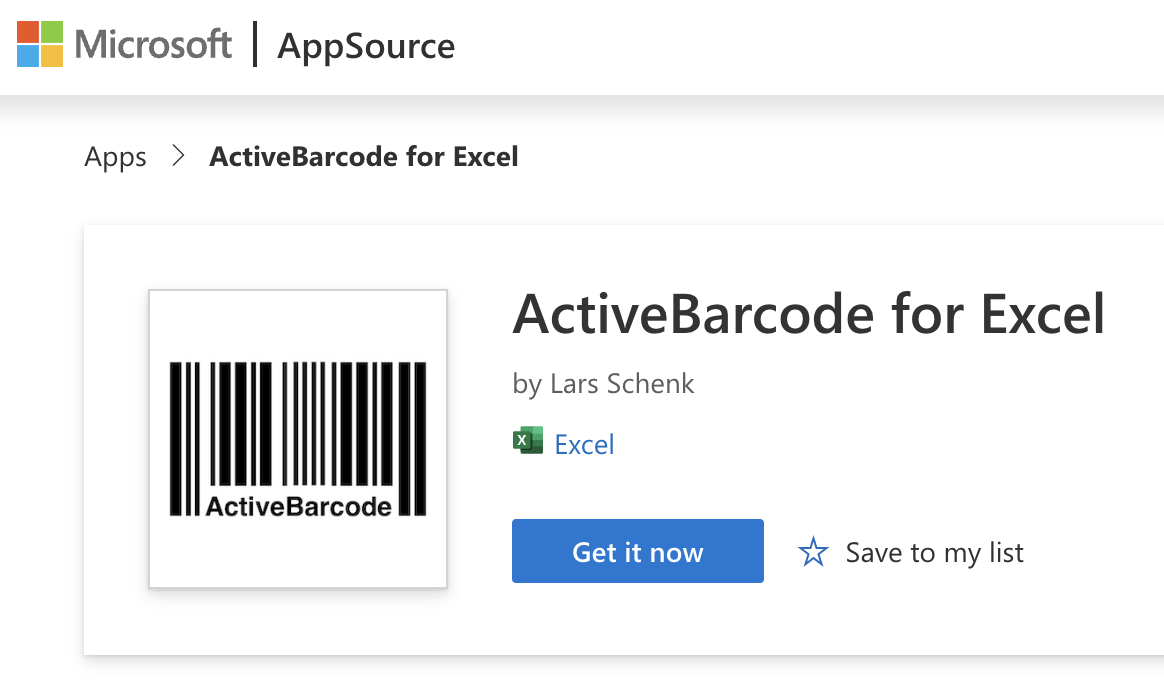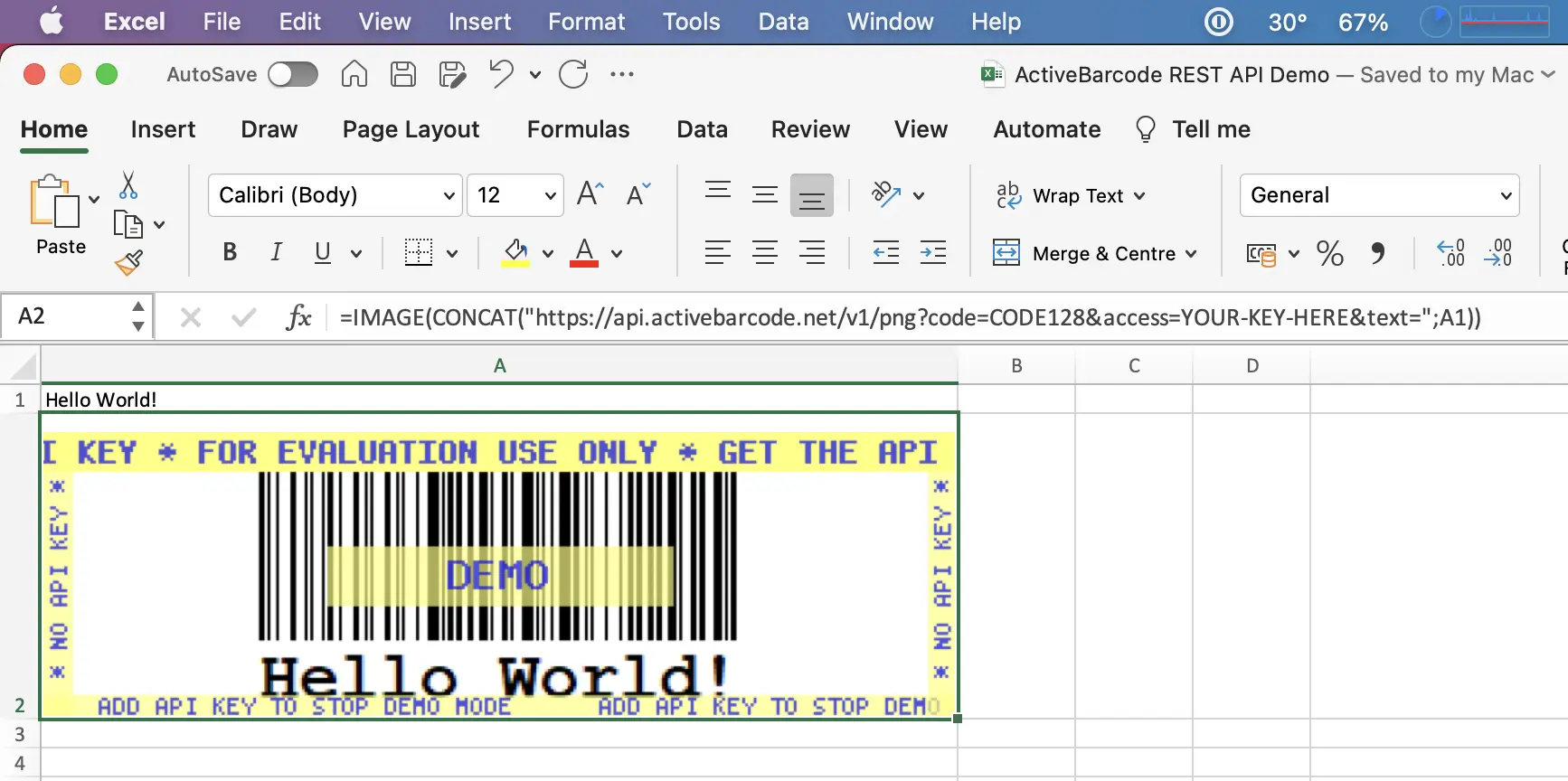Einbetten und Automatisieren von Barcodes in Excel und Verknüpfen von Barcodes mit dem Inhalt von Zellen
Dieses Add-in erleichtert die Arbeit mit Barcodes. Die Barcodes sind an den Zellinhalt gebunden, so dass sich bei jeder Änderung des Zellinhalts auch der Barcode ändert.
Barcodes in Ihrem Dokument werden als Bilder direkt von der ActiveBarcode API gerendert. Sie können alle Parameter, die an die ActiveBarcode API übergeben werden, in der Formel sehen, was diese Lösung sehr transparent, anpassbar und automatisierbar macht.
Die Nutzung dieses Add-Ins ist optional und kostenlos, die Nutzung der ActiveBarcode API hingegen nicht. Zu Testzwecken können Sie einen DEMO-Schlüssel für die API verwenden, der Barcodes mit Wasserzeichen bereitstellt. Für den Produktionseinsatz und um diese Wasserzeichen zu vermeiden, müssen Sie einen API-Schlüssel erwerben und eingeben.
Mit diesem optionalen Excel-Add-in können Sie ganz bequem Strichcodes zu Excel-Tabellen hinzufügen. Die ActiveBarcode REST-API wird verwendet, um die Barcodes zu generieren, aber Sie müssen die Details dieses Prozesses nicht verstehen. Mit dem Add-in werden die Formeln für die Zellen und die URLs zur API für Sie erstellt, so dass Sie sich nicht mit den Parametern der API befassen müssen.
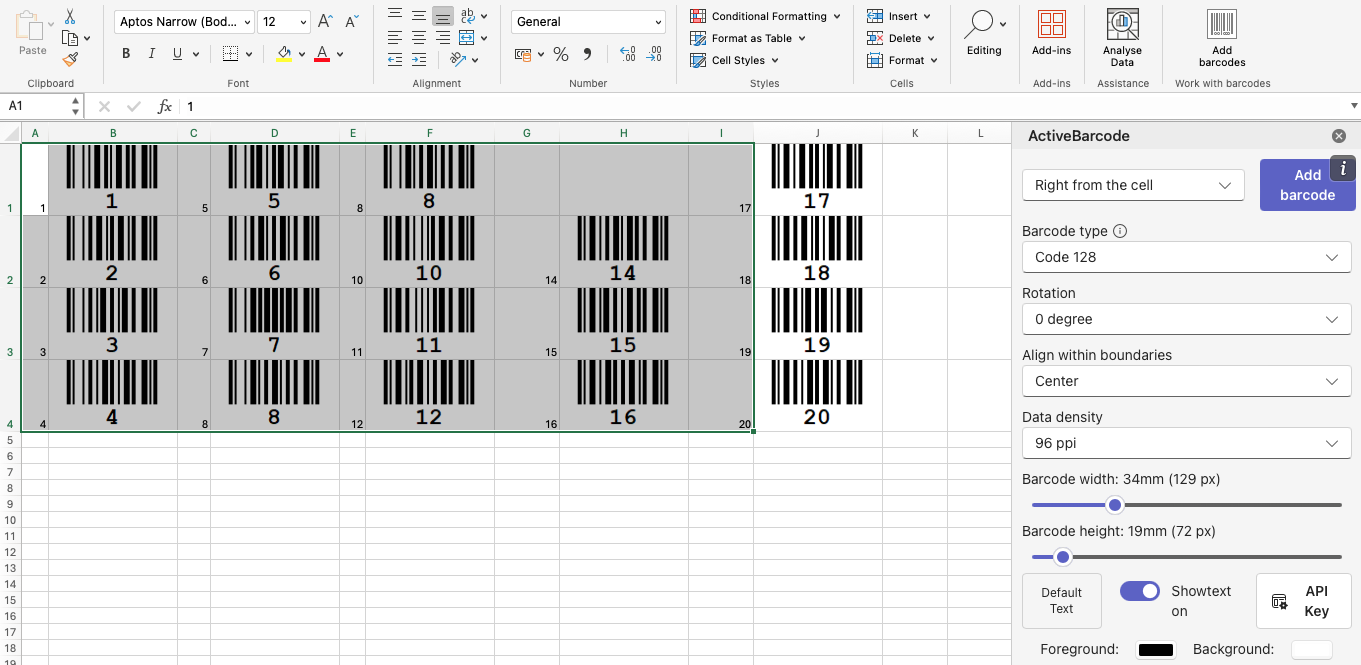

Barcodes in Ihrem Dokument werden als Bilder direkt von der ActiveBarcode API gerendert. Sie können alle Parameter, die an die ActiveBarcode API übergeben werden, in der Formel sehen, was diese Lösung sehr transparent, anpassbar und automatisierbar macht.
Die Nutzung dieses Add-Ins ist optional und kostenlos, die Nutzung der ActiveBarcode API hingegen nicht. Zu Testzwecken können Sie einen DEMO-Schlüssel für die API verwenden, der Barcodes mit Wasserzeichen bereitstellt. Für den Produktionseinsatz und um diese Wasserzeichen zu vermeiden, müssen Sie einen API-Schlüssel erwerben und eingeben.
Mit diesem optionalen Excel-Add-in können Sie ganz bequem Strichcodes zu Excel-Tabellen hinzufügen. Die ActiveBarcode REST-API wird verwendet, um die Barcodes zu generieren, aber Sie müssen die Details dieses Prozesses nicht verstehen. Mit dem Add-in werden die Formeln für die Zellen und die URLs zur API für Sie erstellt, so dass Sie sich nicht mit den Parametern der API befassen müssen.
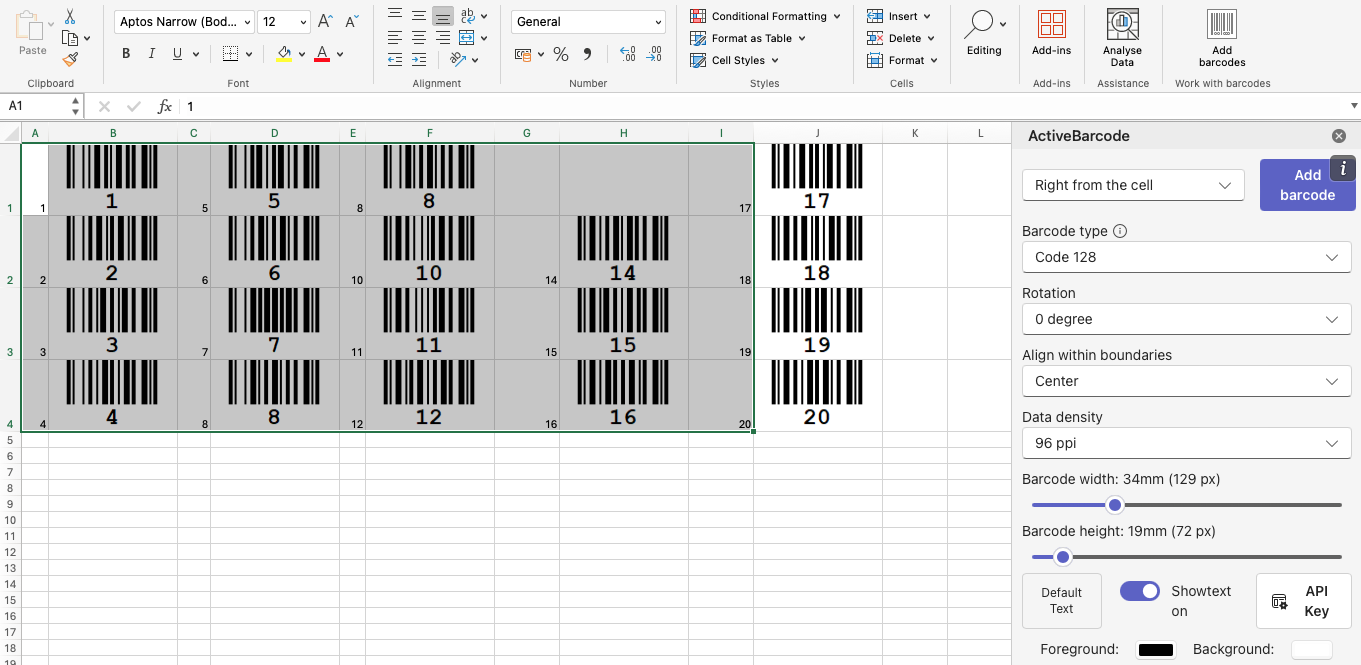
- Für Excel unter Windows, Mac, iPad und Excel im Internet (Microsoft 365)
- Für die Verwendung dieses Excel-Add-Ins ist keine Installation anderer Software oder Skripte erforderlich.
-
Es wird immer automatisch die neueste Version verwendet. (excel.activebarcode.net)
- Für eine einfache Installation wird das Add-In über Microsoft AppSource zur Verfügung gestellt.