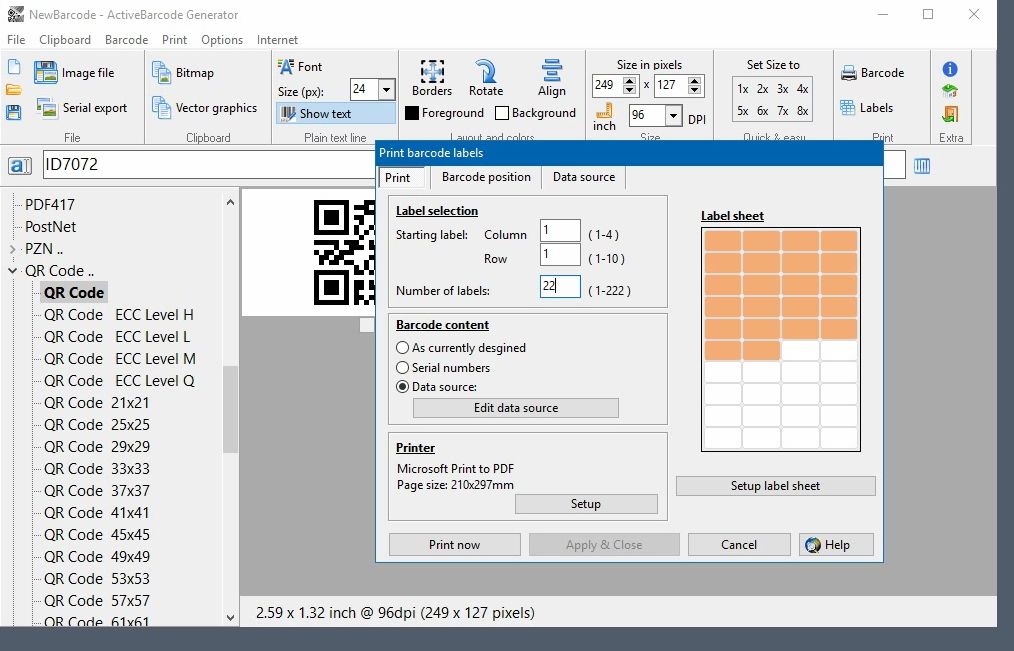Wie drucke ich Etiketten mit importierten Daten?
In diesem Beispiel zeigen wir Ihnen, wie Sie Daten aus einer Tabellenkalkulation zum Drucken von Etiketten verwenden können:
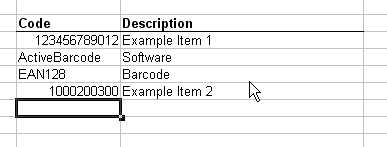
In diesem Beispiel werden die Werte aus der Spalte Code als Datenquelle für die Beschriftungen verwendet. Dazu kopieren Sie die Daten in die Windows-Zwischenablage. Wählen Sie zunächst die Daten aus, die Sie verwenden möchten:
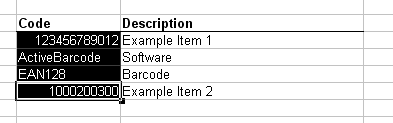
Kopieren Sie nun die ausgewählten Daten in die Windows-Zwischenablage, indem Sie Kopieren aus dem Menü Bearbeiten wählen.
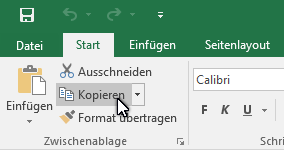
Als nächstes öffnen Sie den ActiveBarcode Generator. Passen Sie den Barcode an Ihre Bedürfnisse an, z.B. Art und Größe. Wenn Sie den Etikettenblatttyp noch nicht konfiguriert haben, wählen Sie zunächst Etikettenblatt einrichten aus dem Menü Drucken.
Fahren Sie fort, indem Sie die Funktion Etiketten mit Strichcodes aus dem Menü Drucken auswählen. Klicken Sie auf die Registerkarte Datenquelle. Es erscheint das folgende Dialogfenster:
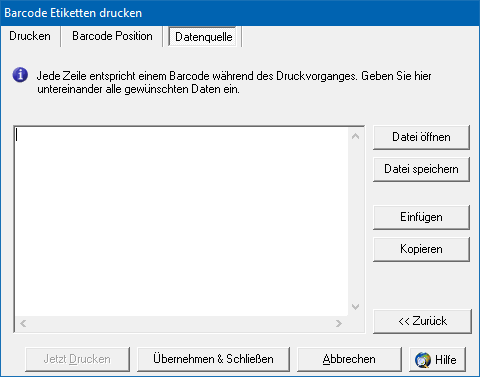
Klicken Sie hier auf die Schaltfläche Einfügen. Die aus der Kalkulationstabelle kopierten Daten werden in die Etikettendatenquelle importiert.
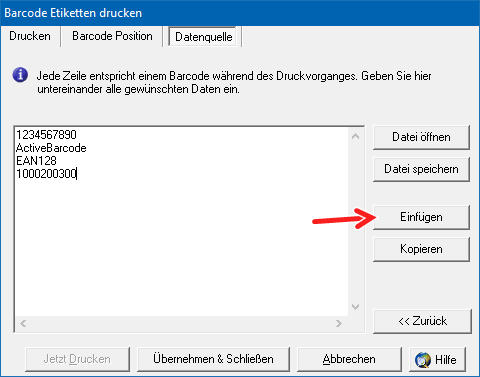
Sie können auch die Registerkarte Barcodeposition öffnen, um die Position und Größe des Barcodes auf dem Etikett anzupassen.
Um den Druckvorgang zu starten, wechseln Sie auf die Registerkarte Drucken. Im Abschnitt Barcode-Inhalt wählen Sie Datenquelle. Legen Sie dann das Startetikett und die Anzahl der Etiketten fest, die Sie drucken möchten.
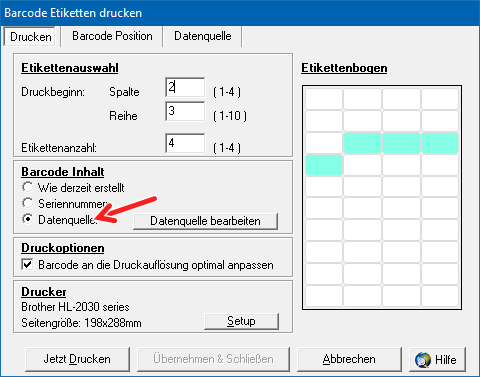
Klicken Sie schließlich auf die Schaltfläche Drucken, um den Druck der Etiketten zu starten.