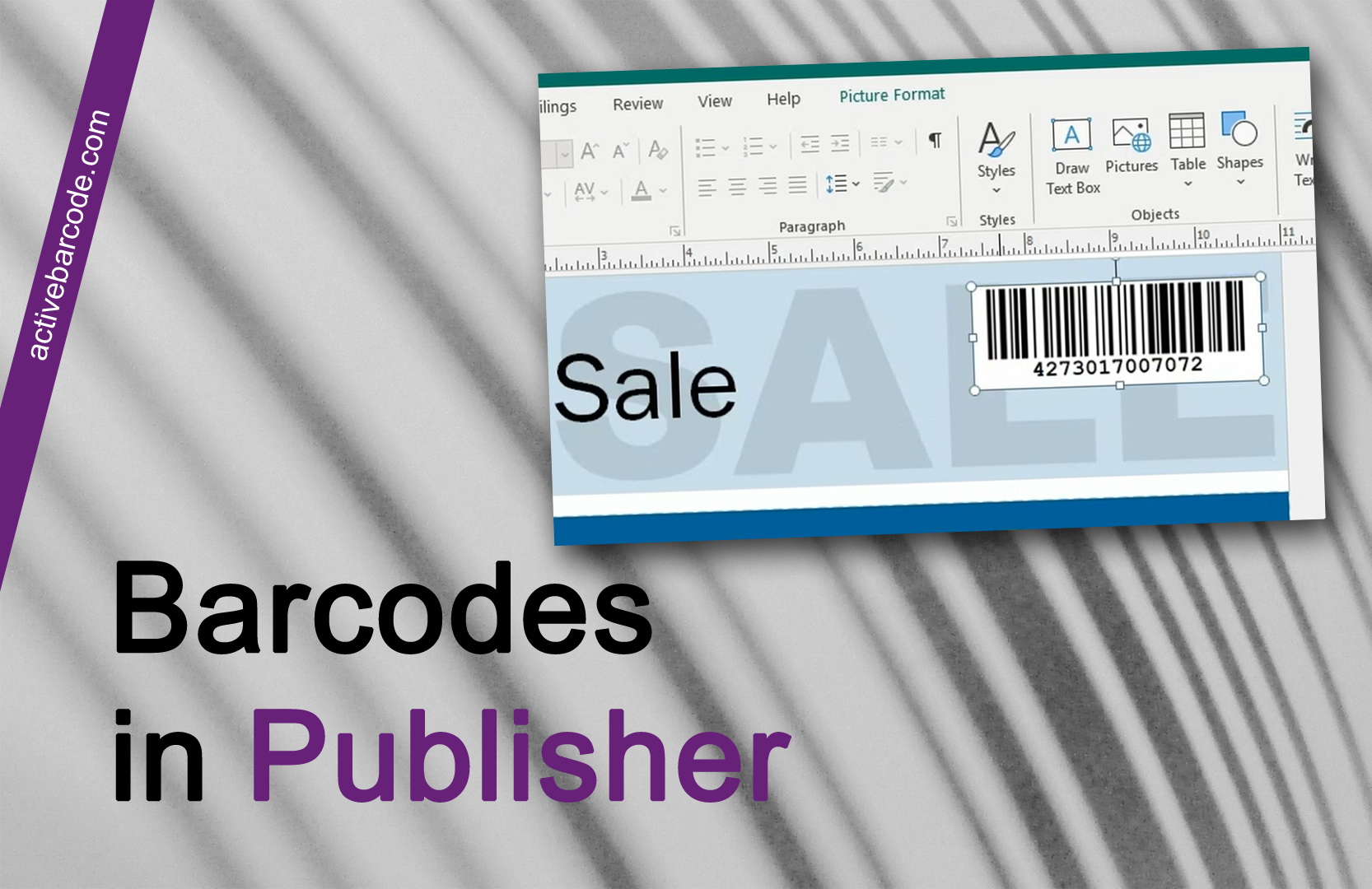MS Publisher
Barcode Grafiken in Publikationen
So fügen Sie einen Barcode als Grafik in ein Publisher Dokument ein
Publisher 365, 2024, 2021, 2019, 2016, 2013, 2010, 2007, 2003, 2000, 98, 97
Hier zeigen wir Ihnen kurz, wie einfach es ist, einen Barcode als Grafik mit Hilfe des ActiveBarcode Generators in ein MS Publisher Dokument einzufügen:
Starten Sie den ActiveBarcode Generator und erstellen Sie den Barcode entsprechend Ihren Bedürfnissen. Hinweise zur Bedienung des ActiveBarcode Generators finden Sie hier
Wenn Sie den Barcode erstellt haben, kopieren Sie diesen in die Windows Zwischenablage. Wählen Sie dazu Kopiere Bitmap oder Kopiere Meta aus dem Menü Bearbeiten. Eine Beschreibung aller Funktionen in den Menüs finden Sie hier.
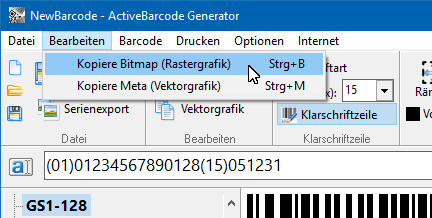
Verwenden Sie die Funktion Kopiere Bitmap, wenn Sie den Barcode als Bitmap (Rastergrafik) übernehmen möchten. Dies machen Sie i.d.R., wenn Sie einen Barcode in einer bestimmten Größe benötigen.
Verwenden Sie die Funktion Kopiere Meta, wenn Sie den Barcode als Vektor Grafik übernehmen möchten. Dies machen Sie i.d.R., wenn Sie den Barcode in dem Zieldokument in der Größe noch frei skalieren möchten.
Der Barcode wird nun als Bilddatei (Bitmap oder Metagrafik) in die Windows Zwischenablage kopiert und ist von hier aus nun für nahezu jede Anwendung abrufbar.
Öffnen Sie nun den MS Publisher und erstellen Sie ein neues Dokument oder öffnen Sie ein Dokument, in welches Sie den eben erstellten Barcode einfügen möchten. Wählen Sie nun aus dem Ribbon "Start" oder bei älteren Versionen aus dem Menü "Bearbeiten" die Funktion "Einfügen" aus:
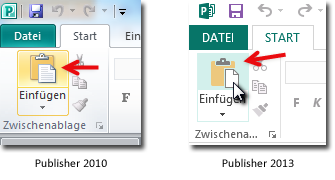
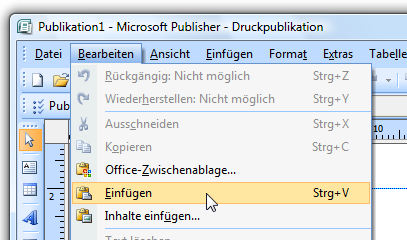
Der Barcode wird nun aus der Windows Zwischenablage in Ihr Dokument kopiert:
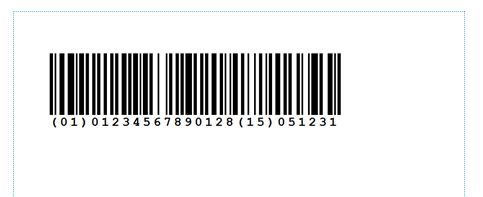
Der Barcode ist jetzt als Grafik in Ihr Dokument eingefügt und kann wie jede andere Grafik
in MS Publisher bearbeitet, verschoben und in der Größe verändert werden.
Hinweis:
Der Barcode ist nun als Grafikdatei in Ihr Dokument eingefügt. Die Auflösung der Grafik legen Sie mit dem ActiveBarcode Generator fest. Wenn Sie den Barcode mit dem ActiveBarcode Generator in einer gerigen Auflösung (z.B. 200x50 Pixel) erstellen und dann in dem Dokument vergrößern oder auf einem Drucker mit hoher Auflösung ausgeben, kann die Schriftzeile unter dem Barcode mit Treppeneffekten versehen sein. Dies geschieht auch, wenn Sie die Größe des Barcodes in Ihrem Dokument ändern, um ihn größer zu machen. In diesem Fall erstellen Sie den Barcode einfach in einer höheren Auflösung bevor Sie ihn über die Zwischenablage in das Dokument übernehmen. Danach verkleinern Sie ggf. diese Grafik in dem Dokument. Somit wird die höhere Auflösung der Grafik auch für den Ausdruck verwendet und so ein hochwertiger Ausdruck ermöglicht.