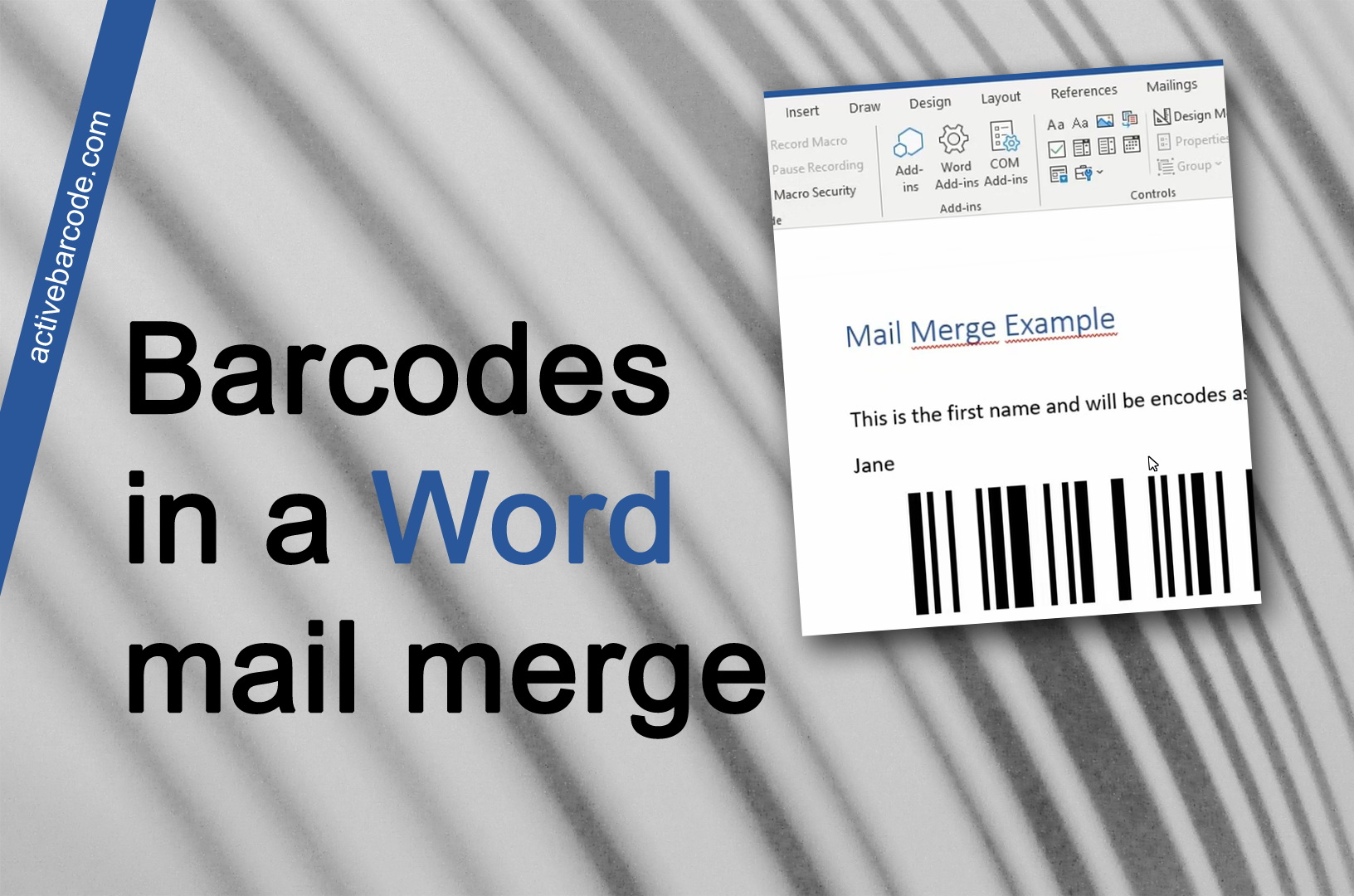Barcodes in Word-Serienbriefen verwenden
Öffnen Sie ein vorhandenes Seriendruckdokument oder erstellen Sie ein neues.
Fügen Sie das Barcode-Objekt in Ihr Seriendruckdokument ein. Platzieren Sie es an der gewünschten Stelle im Dokument und legen Sie die Eigenschaften des Objekts fest, z. B. Art und Größe des Strichcodes.
Das sieht dann zum Beispiel so aus wie auf dem folgenden Screenshot. Beachten Sie den Namen des Barcode-Objekts, der hier gelb hervorgehoben ist. Normalerweise ist dies Barcode1.
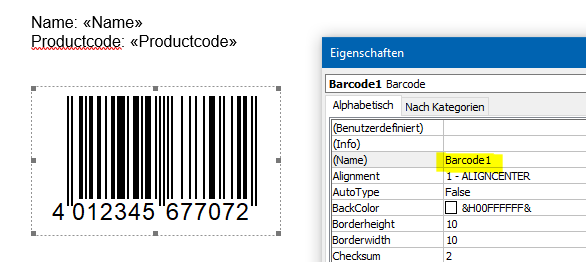
Für den Seriendruck ist ein Makro erforderlich. Sie können das folgende Makro hinzufügen. Kopieren Sie es in die Zwischenablage und fügen Sie es von dort in den Visual Basic for Applications-Editor von Word ein:
Sub MailMerge_example_with_ActiveBarcode()
' Macro shows how to print barcodes in a mail merge.
if MsgBox("Do you want to print mail merged documents?", vbYesNo, "Question") = vbYes Then
'counter to zero
num = 0
'first record is number one
ActiveDocument.MailMerge.DataSource.ActiveRecord = 1
Do
' Fill ActiveBarcode text property now
ActiveDocument.Barcode1.Text = ActiveDocument.MailMerge.DataSource.DataFields("Productcode").Value
' do not prompt for printing...
Options.PrintBackground = True
' print page
ActiveDocument.PrintOut
' recognize old record
lastone = ActiveDocument.MailMerge.DataSource.ActiveRecord
' select next record
ActiveDocument.MailMerge.DataSource.ActiveRecord = wdNextRecord
'count
num = num + 1
' check if there are new ones
Loop While ActiveDocument.MailMerge.DataSource.ActiveRecord <> lastone
' notify user
MsgBox (Str(num) + " pages printed!")
End If
End Sub
Das Ergebnis sieht wie folgt aus. Auf dem Screenshot können Sie auch sehen, wo das Makro eingefügt wird.
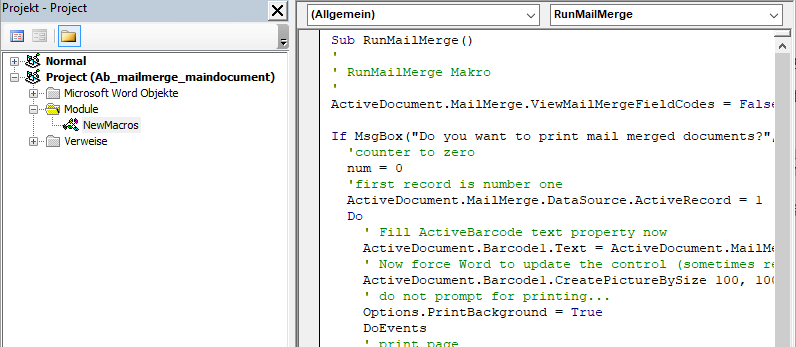
Passen Sie nun das Makro an Ihr Mail-Merger-Dokument an:
Wenn der Name Ihres Barcode-Objekts nicht Barcode1 lautet, ändern Sie ihn im Makro - linke gelbe Markierung im Screenshot.
Nun ändern Sie den Feldnamen aus Ihrer Datenquelle, der für den Barcode verwendet werden soll. In diesem Beispiel wird "Productcode" verwendet - rechte gelbe Markierung im Screenshot. Ändern Sie den Namen innerhalb der Anführungszeichen.
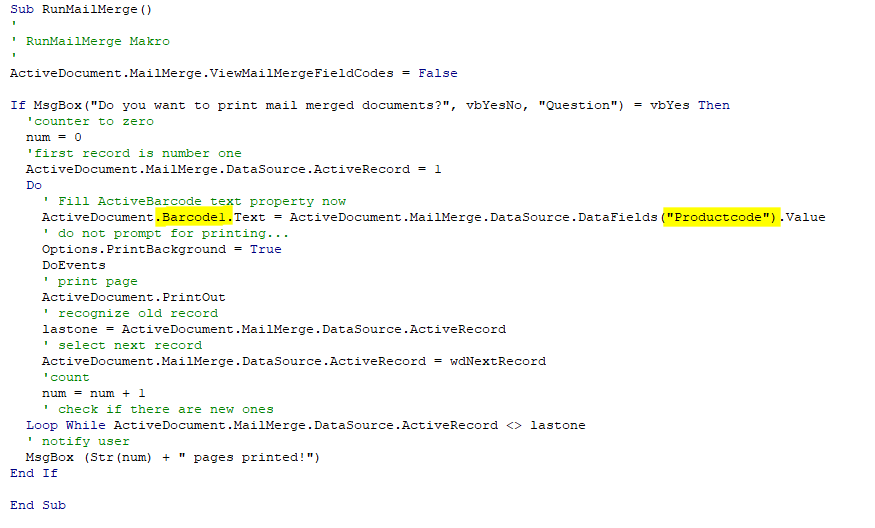
Speichern Sie das Dokument und starten Sie das Makro für einen Testdruck.
Tipp: Beginnen Sie den Testausdruck mit einer kleinen Datenmenge, damit es im Falle eines Fehlers weniger Fehldrucke gibt.
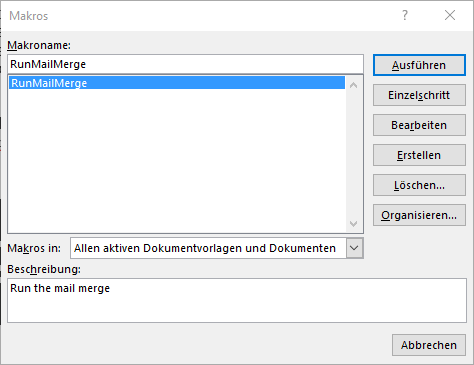
Erledigt.![]() Wenn Sie das Makro in Normal.dot und nicht im Dokument selbst platziert haben, darf sich das Dokument nicht im Entwurfsmodus befinden, wenn Sie das Makro ausführen. Andernfalls tritt ein Fehler auf. Schalten Sie daher den Entwurfsmodus aus, bevor Sie das Makro ausführen.
Wenn Sie das Makro in Normal.dot und nicht im Dokument selbst platziert haben, darf sich das Dokument nicht im Entwurfsmodus befinden, wenn Sie das Makro ausführen. Andernfalls tritt ein Fehler auf. Schalten Sie daher den Entwurfsmodus aus, bevor Sie das Makro ausführen.