Word
Häufig gestellte Fragen
Standard oder höher
Das Barcode-Objekt kann nicht in mein Dokument eingefügt werden ("Objekt kann nicht eingefügt werden").Link
Wenn ich versuche, ein ActiveBarcode-Objekt hinzuzufügen, wird ein Fehlerdialog angezeigt: "Objekt kann nicht eingefügt werden" oder "ActiveBarcode-Objekt konnte nicht initialisiert werden".
Dies kann passieren, weil Microsoft die Standardwerte für die ActiveX-Sicherheitseinstellungen bei einer Neuinstallation eines beliebigen Office-Produkts geändert hat.
ActiveBarcode verwendet die ActiveX-Technologie, so dass Sie diese aktivieren müssen.
Wir empfehlen, die Sicherheitseinstellungen auf die alten Standardwerte zurückzusetzen, die Microsoft in der Vergangenheit verwendet hat. Öffnen Sie dazu das Dialogfeld "Optionen" und wählen Sie im Menü auf der linken Seite "Vertrauenszentrale".
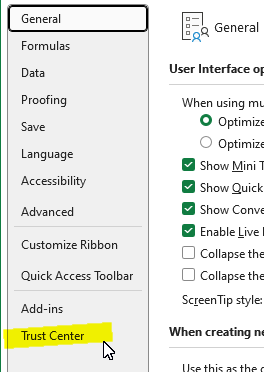
Wenn dies geschehen ist, gehen Sie zur rechten Seite des Dialogs und klicken Sie auf die Schaltfläche "Trust Center-Einstellungen".
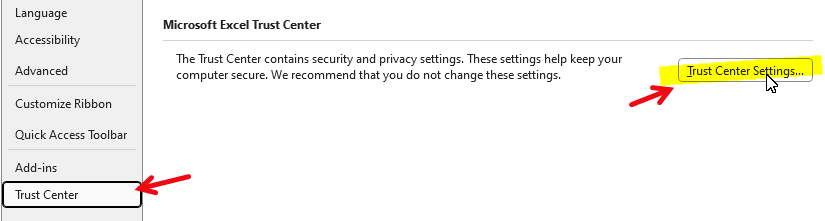
Klicken Sie im Trust Center im linken Menü auf "ActiveX-Einstellung". Die ActiveX-Optionen werden auf der rechten Seite angezeigt.
Hier können Sie sehen, dass ActiveX vollständig deaktiviert ist.
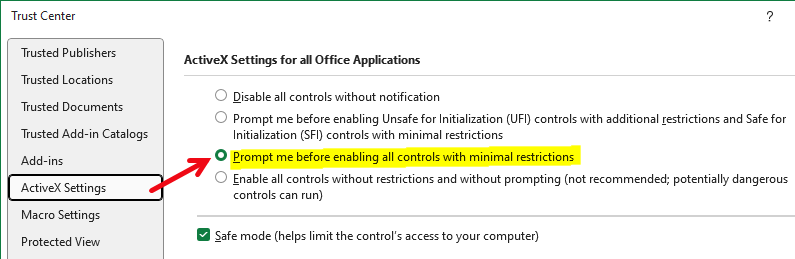
Wir empfehlen Ihnen, die Option "Vor der Aktivierung aller Steuerelemente mit minimalen Einschränkungen nachfragen" zu wählen.
Klicken Sie zum Abschluss auf OK, um Ihre neuen Einstellungen zu speichern.
Weitere Informationen über die Änderung in Office finden Sie im Support-Artikel von Microsoft:
ActiveX controls are disabled by default in Microsoft 365 and Office 2024
ActiveBarcode verwendet die ActiveX-Technologie, so dass Sie diese aktivieren müssen.
Wir empfehlen, die Sicherheitseinstellungen auf die alten Standardwerte zurückzusetzen, die Microsoft in der Vergangenheit verwendet hat. Öffnen Sie dazu das Dialogfeld "Optionen" und wählen Sie im Menü auf der linken Seite "Vertrauenszentrale".
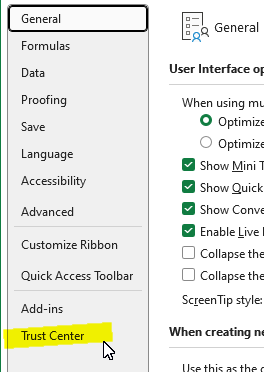
Wenn dies geschehen ist, gehen Sie zur rechten Seite des Dialogs und klicken Sie auf die Schaltfläche "Trust Center-Einstellungen".
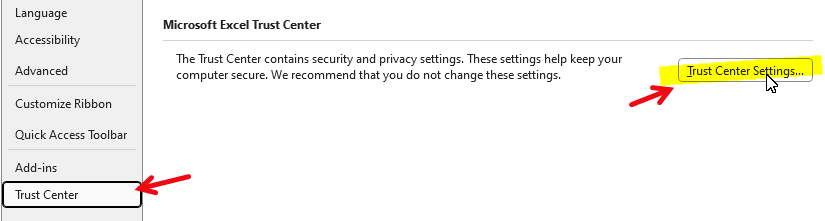
Klicken Sie im Trust Center im linken Menü auf "ActiveX-Einstellung". Die ActiveX-Optionen werden auf der rechten Seite angezeigt.
Hier können Sie sehen, dass ActiveX vollständig deaktiviert ist.
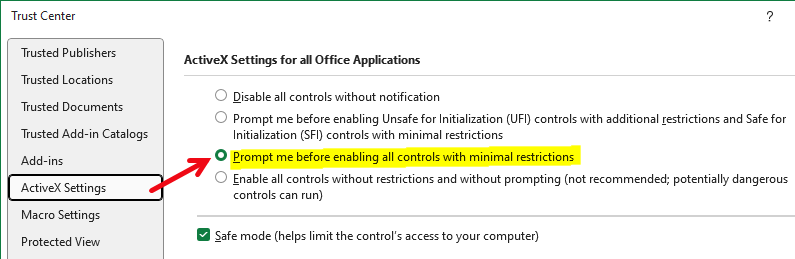
Wir empfehlen Ihnen, die Option "Vor der Aktivierung aller Steuerelemente mit minimalen Einschränkungen nachfragen" zu wählen.
Klicken Sie zum Abschluss auf OK, um Ihre neuen Einstellungen zu speichern.
Weitere Informationen über die Änderung in Office finden Sie im Support-Artikel von Microsoft:
ActiveX controls are disabled by default in Microsoft 365 and Office 2024
Barcode nicht veränderbar?Link
Warum kann ich den Barcode nicht ändern, verschieben oder in der Größe ändern?
Um das Barcode-Objekt bearbeiten zu können, müssen Sie den Design-Modus aktivieren.
Verwenden Sie diese Schaltfläche, um in den Entwurfsmodus zu wechseln:

Dann können Sie den Barcode ändern, indem Sie mit der rechten Maustaste auf den Barcode klicken.
Verwenden Sie diese Schaltfläche, um in den Entwurfsmodus zu wechseln:
Dann können Sie den Barcode ändern, indem Sie mit der rechten Maustaste auf den Barcode klicken.
Ich kann den Barcode nicht mehr ändern, nachdem ich das Dokument geschlossen habe.Link
Ich habe ein Dokument mit dem Barcode-Objekt erstellt, gespeichert und dann geschlossen. Wenn ich es das nächste Mal öffne, kann ich das Barcode-Objekt nicht ändern.
Das hat etwas mit den Sicherheitseinstellungen Ihrer Office-, Excel-, Access- oder Word-Installation zu tun.
Die ActiveX-Komponente wird beim Öffnen der Datei durch die Sicherheitseinstellungen blockiert.
Sie können dies ändern, indem Sie das Dokument von einem vertrauenswürdigen Ort aus öffnen:
1. Klicken Sie auf die Microsoft Office-Schaltfläche und dann auf die Schaltfläche Optionen.
2. Klicken Sie auf Vertrauensstellungscenter, klicken Sie auf Einstellungen für das Vertrauensstellungscenter, und klicken Sie dann auf Vertrauenswürdiger Speicherort.
3. Fügen Sie den Pfad Ihrer Dokumentdatei zu den vertrauenswürdigen Speicherorten hinzu.
Die ActiveX-Komponente wird beim Öffnen der Datei durch die Sicherheitseinstellungen blockiert.
Sie können dies ändern, indem Sie das Dokument von einem vertrauenswürdigen Ort aus öffnen:
1. Klicken Sie auf die Microsoft Office-Schaltfläche und dann auf die Schaltfläche Optionen.
2. Klicken Sie auf Vertrauensstellungscenter, klicken Sie auf Einstellungen für das Vertrauensstellungscenter, und klicken Sie dann auf Vertrauenswürdiger Speicherort.
3. Fügen Sie den Pfad Ihrer Dokumentdatei zu den vertrauenswürdigen Speicherorten hinzu.
Barcode in Word-Tabellen und -BeschriftungenLink
Ein Barcode kann nicht in eine Tabelle oder ein Etikett eingefügt werden. Der Barcode erscheint immer außerhalb der Tabelle oder des Etiketts.
Wenn Sie den Barcode in eine Tabelle oder ein Label einfügen möchten, ist die Standardeinstellung, dass ein neues Objekt immer "über dem Text" platziert wird. Das bedeutet, dass der Barcode nicht in eine Tabelle gezogen werden kann. Es springt immer über oder unter die gewünschte Position. Führen Sie die folgenden Schritte aus, um Abhilfe zu schaffen:
Klicken Sie mit der rechten Maustaste auf den Barcode. Ein Menü erscheint und Sie wählen "Objekt formatieren..."
Ein Dialogfeld wird angezeigt; Klicken Sie hier auf die Registerkarte "Position".
Das Feld "Text überschreiben" darf nicht markiert werden, damit der Barcode in einer Tabelle platziert werden kann.
Klicken Sie mit der rechten Maustaste auf den Barcode. Ein Menü erscheint und Sie wählen "Objekt formatieren..."
Ein Dialogfeld wird angezeigt; Klicken Sie hier auf die Registerkarte "Position".
Das Feld "Text überschreiben" darf nicht markiert werden, damit der Barcode in einer Tabelle platziert werden kann.
{CONTROL ACTIVEBARCODE.BarcodeCtrl.\s}Link
Das Steuerelement ist nicht sichtbar stattdessen wird angezeigt {CONTROL ACTIVEBARCODE.BarcodeCtrl.\s}
Dies geschieht aufgrund falscher Einstellungen in Word. Gehen Sie in den Optionsdialog von Word und ändern Sie die Einstellung von "Feldfunktionen" auf Nicht aktiv. Dann wird der Barcode korrekt als Bild und nicht als "Feldfunktion" angezeigt.
Ändern des Barcodetexts mit einem VBA-MakroLink
Wie kann der codierte Text des Barcodes mit einem VBA-Makro geändert werden?
Verwenden Sie den folgenden Befehl, um den Text eines Barcodes zu ändern:
ActiveDocument.Barcode1.Text = "12345"Hier wird davon ausgegangen, dass das Barcode-Objekt die Bezeichnung "Barcode1" trägt.
Barcode-Inhalt vor dem Drucken automatisch ändernLink
Wir möchten einen Barcode zu einem Brief hinzufügen. Der Barcode sollte automatisch in jeden Brief eingefügt werden.
Sie fügen zunächst das ActiveBarcode-Objekt zu Ihrem Dokument hinzu. Positionieren Sie den Barcode und legen Sie die grundlegenden Eigenschaften fest.
Sehen Sie sich die Schritt-für-Schritt-Anleitung an, um das Barcode-Objekt in ein Word-Dokument einzufügen.
Um den Barcode-Inhalt vor dem Drucken automatisch zu aktualisieren, verwenden Sie ein VBA-Makro:
In diesem Beispiel ist das aktuelle Datum codiert. Sie können die text-Eigenschaft jedoch nach Belieben in beliebige Daten für Ihren Workflow ändern.
Beide Verfahren "FilePrint" und "FilePrintDefault" fangen den Druckvorgang ab, beide rufen "SetBarcode" auf und setzen den Druckvorgang fort.
Sehen Sie sich die Schritt-für-Schritt-Anleitung an, um das Barcode-Objekt in ein Word-Dokument einzufügen.
Um den Barcode-Inhalt vor dem Drucken automatisch zu aktualisieren, verwenden Sie ein VBA-Makro:
Private Sub SetBarcode()In der Funktion "SetBarcode" können Sie den Inhalt des Barcodes nach Ihren Bedürfnissen anpassen.
'Set the barcodes content (text property)
Barcode1.Text = Date
End Sub
Sub FilePrint() ' replaces normal printing via dialog
' Sets the barcode content before printing
SetBarcode
' Now launch printing:
Dialogs(wdDialogFilePrint).Show
End Sub
Sub FilePrintDefault() ' replaces default printing (no dialog)
' Sets the barcode content before printing
SetBarcode
' Now launch printing:
ActiveDocument.PrintOut Background:=False
End Sub
In diesem Beispiel ist das aktuelle Datum codiert. Sie können die text-Eigenschaft jedoch nach Belieben in beliebige Daten für Ihren Workflow ändern.
Beide Verfahren "FilePrint" und "FilePrintDefault" fangen den Druckvorgang ab, beide rufen "SetBarcode" auf und setzen den Druckvorgang fort.
Hinzufügen eines Barcodeobjekts mit einem VBA-MakroLink
Wie platziere ich einen Barcode automatisch in einem Word-Dokument mit einem VBA-Makro?
Verwenden Sie den folgenden Code, um einen Barcode an der Cursorposition zu erstellen:
Verwenden Sie für den Zugriff auf die Eigenschaften und Methoden Code wie folgt:
Wir haben eine umfangreiche Dokumentation, um zu zeigen, wie man das Barcode-Objekt mit VBA verwendet.
Set ab = Selection.InlineShapes.AddOLEObject(ClassType:="ACTIVEBARCODE.BarcodeCtrl.1", FileName:="", LinkToFile:=False, DisplayAsIcon:=False)Um auf die Eigenschaften zuzugreifen, können Sie nun die Variable ab wie folgt verwenden: ab.width=200
Verwenden Sie für den Zugriff auf die Eigenschaften und Methoden Code wie folgt:
With ab.OLEFormatJetzt können Sie mit der Variablen abobject auf die Eigenschaften zugreifen.
.Activate
Set abobject = .Object
End With
abobject.Text = "987698769812"
Wir haben eine umfangreiche Dokumentation, um zu zeigen, wie man das Barcode-Objekt mit VBA verwendet.
Barcodes in Word-EtikettenblätternLink
Wie kann ich Word verwenden, um Etiketten mit Barcodes mit fortlaufender Nummerierung zu drucken?
Verwenden Sie dieses einfache VBA-Makro, das Sie als Grundgerüst nutzen und an Ihre Bedürfnisse anpassen können:
Sub barcodelabels()
' Create a label sheet and automatically add barcodes to the labels.
'
' 1. Create label sheet:
' Use a sheet with 8 labels. Use name to select the sheet.
'
Application.MailingLabel.DefaultPrintBarCode = False
Application.MailingLabel.CreateNewDocument Name:="Herma 4626", Address:="" _
, AutoText:="ExtrasEtikettenErstellen1", LaserTray:=wdPrinterManualFeed
'
' 2. for loop to create 8 barcodes:
'
For i = 1 To 8
' Create a barcode:
Selection.ParagraphFormat.Alignment = wdAlignParagraphCenter
Set ab=Selection.InlineShapes.AddOLEObject(ClassType:="ACTIVEBARCODE.BarcodeCtrl.1", _
FileName:="", LinkToFile:=False, DisplayAsIcon:=False)
With ab.OLEFormat
.Activate
Set ab = .Object
End With
'
' 3. Set the text of the barcode:
' This can also be a dynamic serialnumber.
'
ab.Text = "987698769812"
'
' Next label.
'
Selection.MoveRight Unit:=wdCell
Next i
End Sub
Bedienungsanleitungen für ältere Office-Versionen.Link
Haben Sie Schritt-für-Schritt-Anleitungen für ältere Office-Versionen?
Anleitungen für ältere Office-Versionen können Sie hier als PDF-Dateien herunterladen:
ActiveBarcode-Excel-2007-EN.pdf (English)
ActiveBarcode-Excel-2007-DE.pdf (German)
ActiveBarcode-Excel-97-2000-XP-2003-EN.pdf (English)
ActiveBarcode-Excel-97-2000-XP-2003-DE.pdf (German)
ActiveBarcode-Word-2007-EN.pdf (English)
ActiveBarcode-Word-2007-DE.pdf (German)
ActiveBarcode-Word-97-2000-XP-2003-EN.pdf (English)
ActiveBarcode-Word-97-2000-XP-2003-DE.pdf (German)
ActiveBarcode-Access-Reports-2007-EN.pdf (English)
ActiveBarcode-Access-Reports-2007-DE.pdf (German)
ActiveBarcode-Access-Reports-2000-XP-2003-EN.pdf (English)
ActiveBarcode-Access-Reports-2000-XP-2003-DE.pdf (German)
ActiveBarcode-Access-Forms-2007-EN.pdf (English)
ActiveBarcode-Access-Forms-2007-DE.pdf (German)
ActiveBarcode-Access-Forms-2000-XP-2003-EN.pdf (English)
ActiveBarcode-Access-Forms-2000-XP-2003-DE.pdf (German)
ActiveBarcode-Excel-2007-EN.pdf (English)
ActiveBarcode-Excel-2007-DE.pdf (German)
ActiveBarcode-Excel-97-2000-XP-2003-EN.pdf (English)
ActiveBarcode-Excel-97-2000-XP-2003-DE.pdf (German)
ActiveBarcode-Word-2007-EN.pdf (English)
ActiveBarcode-Word-2007-DE.pdf (German)
ActiveBarcode-Word-97-2000-XP-2003-EN.pdf (English)
ActiveBarcode-Word-97-2000-XP-2003-DE.pdf (German)
ActiveBarcode-Access-Reports-2007-EN.pdf (English)
ActiveBarcode-Access-Reports-2007-DE.pdf (German)
ActiveBarcode-Access-Reports-2000-XP-2003-EN.pdf (English)
ActiveBarcode-Access-Reports-2000-XP-2003-DE.pdf (German)
ActiveBarcode-Access-Forms-2007-EN.pdf (English)
ActiveBarcode-Access-Forms-2007-DE.pdf (German)
ActiveBarcode-Access-Forms-2000-XP-2003-EN.pdf (English)
ActiveBarcode-Access-Forms-2000-XP-2003-DE.pdf (German)
Sicherheitswarnung beim Öffnen von Office 2003-DokumentenLink
Ich erhalte Sicherheitsmeldungen, wenn ich Word- oder Excel-Dokumente unter Office 2003 öffne. Wie kann dies vermieden werden, ohne das Sicherheitsniveau zu senken?
Leider gibt es für Office 2003 keine so elegante Lösung wie für spätere Versionen mit vertrauenswürdigen Speicherorten. Dennoch ist es möglich, die Abfrage für ActiveX-Steuerelemente in Office 2003 zu vermeiden, indem Sie einen Schlüssel in die Windows-Registrierung einfügen. Beachten Sie, dass diese Lösung nicht nur für ActiveBarcode, sondern für alle ActiveX-Steuerelemente gilt.
Der Registrierungseintrag lautet:
"UFIControls"=dword:00000001
Es wird empfohlen, eine Sicherung durchzuführen, bevor Sie die Registrierung ändern.
Der Registrierungseintrag lautet:
[HKEY_CURRENT_USER\Software\Microsoft\Office\Common\Security]
"UFIControls"=dword:00000001
Es wird empfohlen, eine Sicherung durchzuführen, bevor Sie die Registrierung ändern.