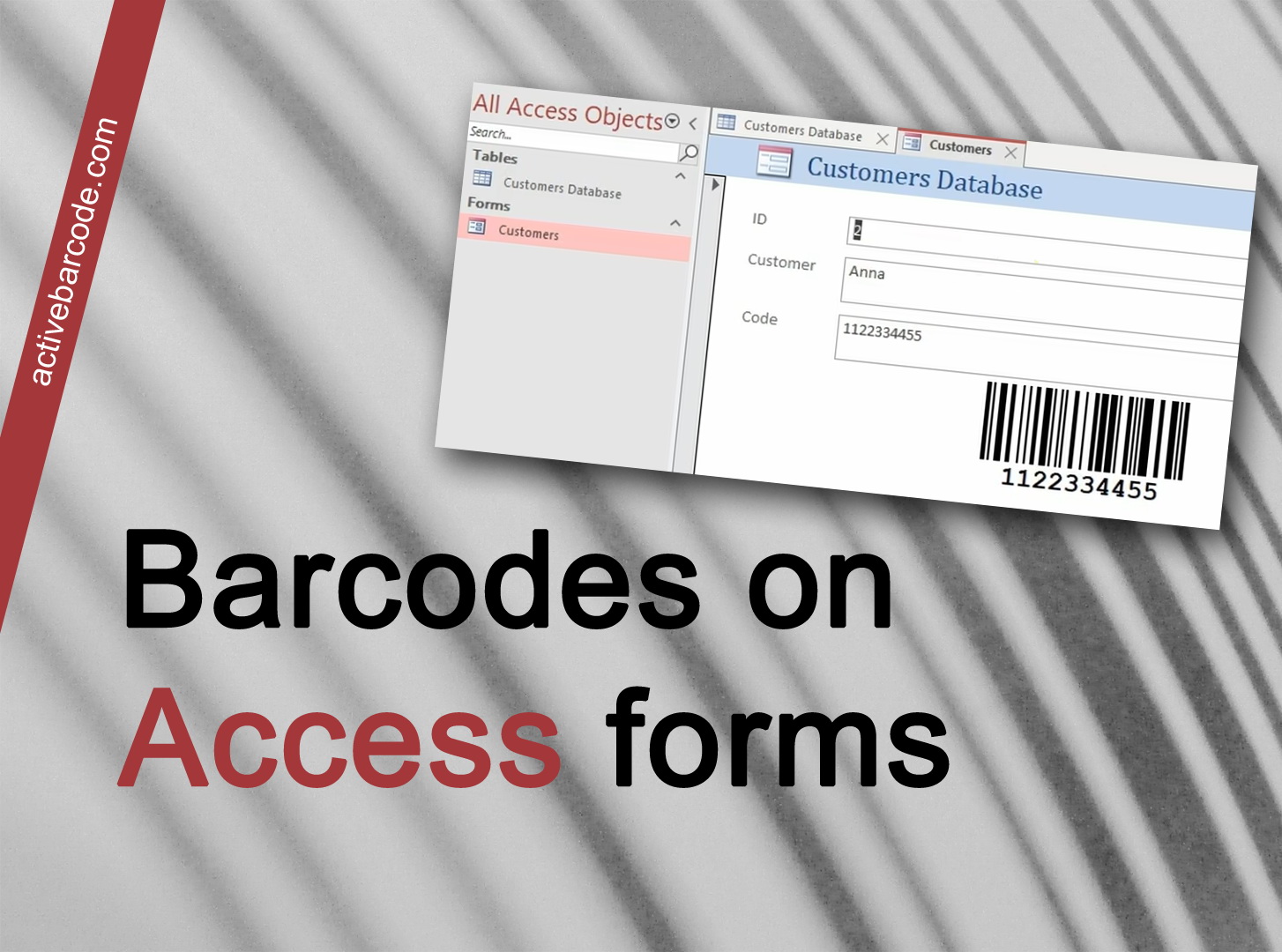Barcodes in Access-Datenbankformularen
Wir zeigen Ihnen, wie Sie einen Barcode in eine Access-Datenbank einfügen und ihn mit einem Datenfeld verknüpfen können.
Starten Sie zunächst Access und erstellen Sie eine neue Datenbank oder öffnen Sie eine bestehende Datenbank, der Sie einen Strichcode hinzufügen möchten. Eine einfache Datenbank könnte wie folgt aussehen:
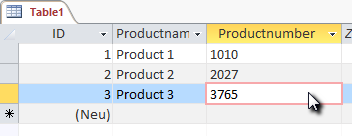
Erstellen Sie nun ein neues Formular und fügen Sie das ActiveBarcode-Steuerelement zum Formular hinzu. Dazu müssen Sie sich im Design-Modus befinden.
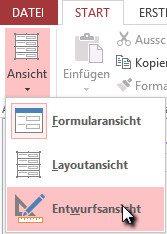
Wählen Sie die Registerkarte Design. Klicken Sie auf die Schaltfläche ActiveX-Steuerelement einfügen aus dem Bereich der Steuerelemente.
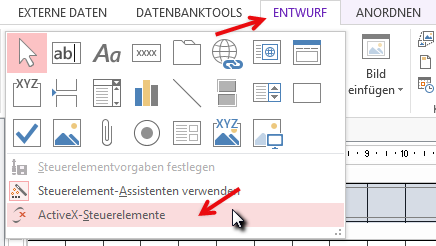
Ein Dialogfeld wird angezeigt. Wählen Sie ActiveBarcode und klicken Sie auf OK. Nun wird das Barcode-Objekt in Ihrem Formular platziert. Es handelt sich um einen Standard-Strichcode des Typs EAN-128. Dies ist der Standardtyp.
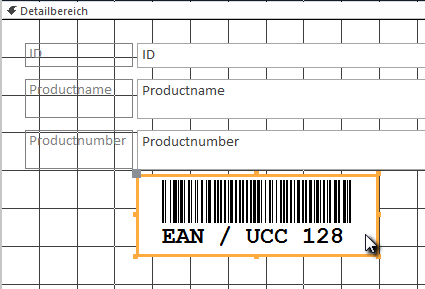
Sie können diesen Barcode nun ändern. Sie können den Typ, den Text, die Farben usw. ändern. Klicken Sie dazu mit der rechten Maustaste in den Barcode. Ein Pop-up-Menü wird geöffnet: Wählen Sie ActiveBarcode Object gefolgt von Properties. Es öffnet sich der Eigenschaftsdialog. Hier können Sie den Barcode nach Belieben ändern.
Zum Beispiel können Sie den Typ auf jeden von ActiveBarcode unterstützten Barcodetyp ändern: QR Code,
GS1/EAN-128,
Data Matrix,
GTIN/EAN-13,
Code 39,
Code 93,
GS1-Data Matrix,
Code 128,
PDF417,
DUN-14,
EAN-8,
EAN-14,
EAN-18,
ISBN,
ITF-14,
NVE,
PZN8,
SCC-14,
SSCC-18,
...
Als nächstes binden wir die Texteigenschaft des Controls (den Inhalt des Barcodes) an das Datenfeld Produktnummer der Datenbank. Wählen Sie die Registerkarte Design. Klicken Sie auf die Schaltfläche Eigenschaftsblatt aus dem Bereich der Werkzeuge.
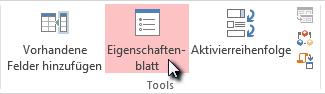
Suchen Sie den Eintrag Steuerquelle und ändern Sie ihn in Produktnummer. Dies ist die Datenbindung:
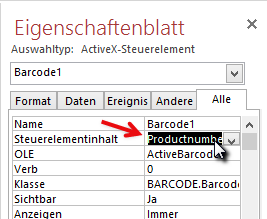
Schließen Sie nun den Entwurfsmodus des Formulars und beobachten Sie das Ergebnis, indem Sie das Formular einfach öffnen:
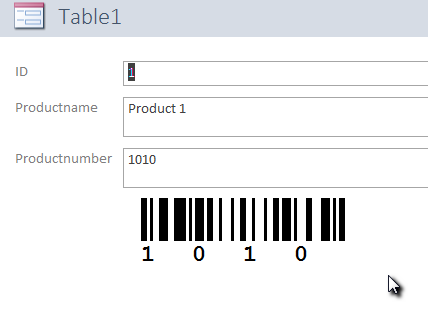
Das Barcode Control ist an das Datenbankfeld gebunden und zeigt die Produktnummer des aktuellen Datensatzes als EAN-128 Barcode an.