Access 2000, XP, 2003
Barcodes in Access-Datenbankberichten
Barcodes in Access 2000, XP, 2003 Berichten
Hier zeigen wir Ihnen anhand eines einfachen Beispiels, wie sie einen Barcode in einen Access Report einfügen und mit einem Datenbankfeld verknüpfen. Starten Sie zunächst Access und und erstellen Sie eine neue Datenbank oder öffnen Sie eine bestehende Datenbank, in welcher Sie einen Barcode einfügen möchten. Eine einfache Datenbank könnte wie im folgenden Beispiel ausgebaut sein:
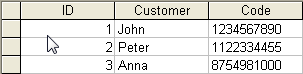
Nun erzeugen Sie ein neuen Report.
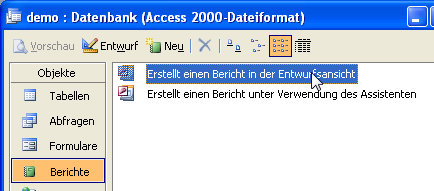
In diesen Report fügen Sie nun den ActiveBarcode Control ein. Hierzu müssen Sie sich in dem "Entwurfsmodus befinden". Um den Barcode Control einzubetten, wählen Sie aus dem Menü "Einfügen" die Option "ActiveX Steuerelement":
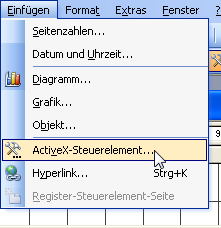
Aus der nun erscheinenden Auswahlbox wählen Sie "ActiveBarcode" aus und klicken auf Ok.
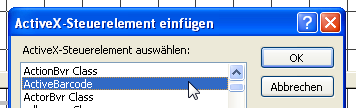
Nun wird ein Barcode in Ihrem Report erstellt. Dabei handelt es sich um einen Standardbarcode. Dies ist der voreingestellte Typ (default).
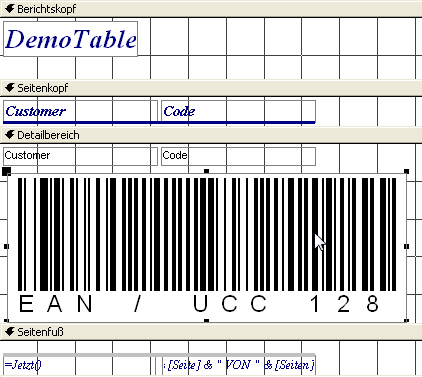
Wenn Sie den Barcode verändern möchten (Typ, Farben, Schriftart usw) klicken Sie einfach mit der rechten Maustaste in den Barcode und wählen aus dem sich öffnenden Menü die Funktion "ActiveBarcode Objekt/Eigenschaften".
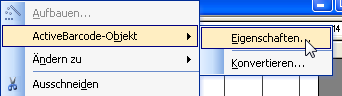
Es öffnet sich dann der Eigenschaftendialog von ActiveBarcode, in dem Sie alle Einstellungen des Barcodes vornehmen können. Beispielsweise können Sie jeden von ActiveBarcode unterstützten Barcodetyp auswählen: QR Code, GS1/EAN-128, Data Matrix, GTIN/EAN-13, Code 39, Code 93, GS1-Data Matrix, Code 128, PDF417, DUN-14, EAN-8, EAN-14, EAN-18, ISBN, ITF-14, NVE, PZN8, SCC-14, SSCC-18, ...
Platzieren Sie das Barcode Element in dem Report nun entsprechend Ihren Wünschen.

Nun verknüpfen wir noch den Barcode mit dem Datenbankfeld "Code".
Hierzu öffnen Sie den Eigenschaftendialog von Access. In diesem Dialog können Sie alle
Eigenschaften des Steuerelements verändern.
Wählen hierzu aus dem Menü "Ansicht" die Option "Eigenschaften":
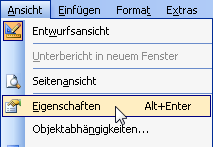
Ändern Sie hier den Eintrag "Steuerelementinhalt" auf das gewünschte Datenbankfeld (hier "Code"). Dies ist die Verknüpfung des Barcode Controls mit dem Datenbank feld:
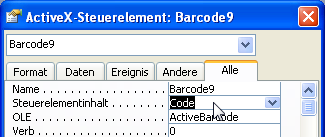
Nun schließen Sie die Entwurfsansicht und wechseln zur Berichtsansicht. Das Ergebnis, so sieht der Report nun aus:
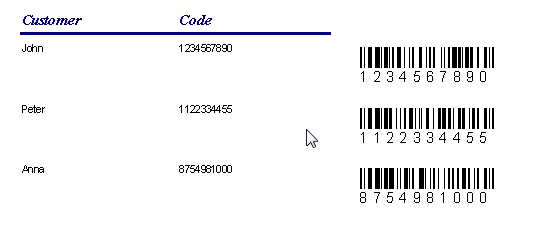
Der Barcode Control ist mit dem Datenbankfeld verknüpft und zeigt den jeweiligen Code
als Barcode an.
Ein
Tipp noch zu den Berichten: Ein Bericht wird in der Ansicht oder dem Ausdruck in einer
weitaus höheren Auflösung erstellt als beim Entwurf. So kann es nötig sein, die Schriftgröße
der Klarschriftzeile weit größer einzustellen als man es im Entwurf erwarten würde.