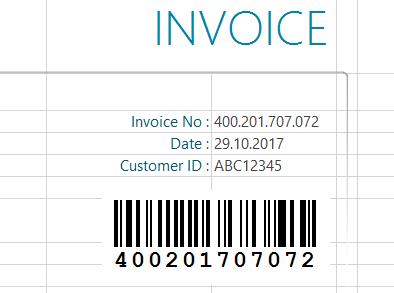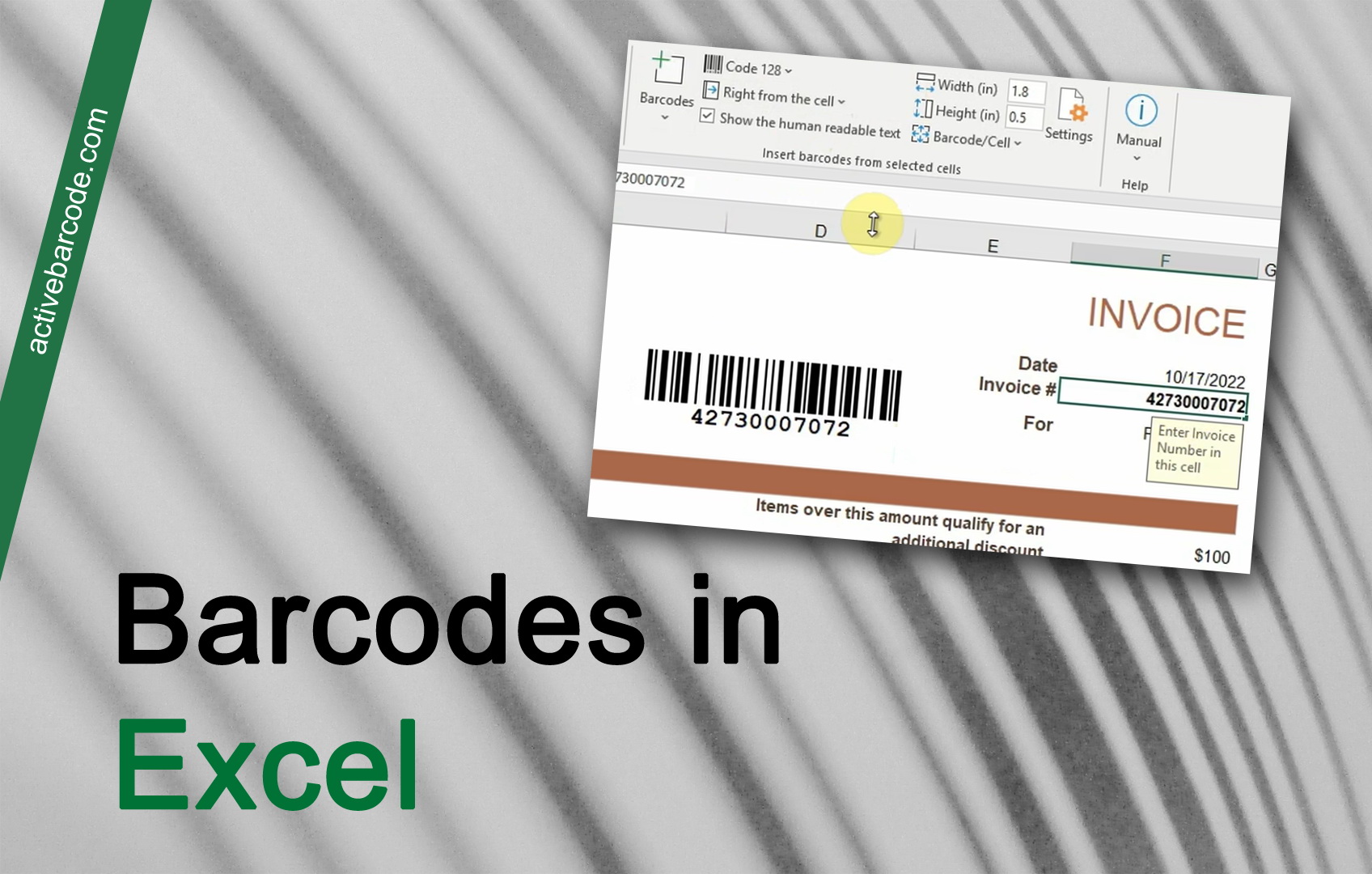Einbetten eines Barcodes in Excel
| ▶ Neues Cloud-basiertes Excel Add-In für Microsoft 365 und Excel 2024: Entdecken Sie unser innovatives cloud-hosted Add-In - keine Installation, kein ActiveX erforderlich! Einfach zu bedienen und vollständig kompatibel mit Excel auf Windows, Mac, iPad und Web (Microsoft 365). Sie können sofort loslegen - keine zusätzliche Software oder Skripte erforderlich. |
In diesem Beispiel zeigen wir, wie Sie mit dem Excel Add-In einen Barcode in ein Formular integrieren und mit einer Datenzelle verknüpfen können. Ausgangspunkt ist ein Rechnungsformular, in das die Rechnungsnummer als Barcode eingefügt werden soll.
Wählen Sie in Ihrem Blatt die Zelle aus, die Sie verknüpfen möchten. In diesem Beispiel ist das die Rechnungsnummer:
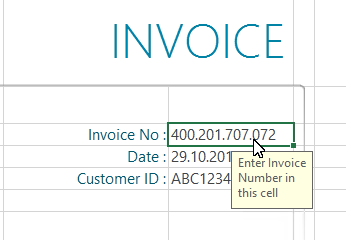
Um einen neuen Barcode in Ihr Dokument einzufügen, klicken Sie auf die Schaltfläche Hinzufügen in der Gruppe Arbeiten mit Barcodes auf der Registerkarte ActiveBarcode:
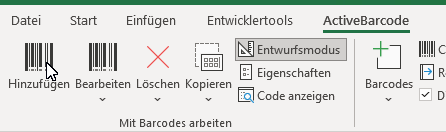
Es öffnet sich ein Dialog, in dem Sie den Barcode nach Ihren Wünschen einstellen können: Wählen Sie eine Barcode-Symbologie aus der Liste der Barcodetypen aus. Sie können zum Beispiel einen der folgenden Typen auswählen: QR Code,
GS1/EAN-128,
Data Matrix,
GTIN/EAN-13,
Code 39,
Code 93,
GS1-Data Matrix,
Code 128,
PDF417,
DUN-14,
EAN-8,
EAN-14,
EAN-18,
ISBN,
ITF-14,
NVE,
PZN8,
SCC-14,
SSCC-18,
...
und andere.
Legen Sie nun die Größe und alle anderen Eigenschaften fest. Eine detaillierte Übersicht über die Optionen des Barcode-Dialogs finden Sie hier: Der Barcode-Dialog des Add-Ins.
Klicken Sie auf Ok, um den Barcode auf das Dokument anzuwenden.
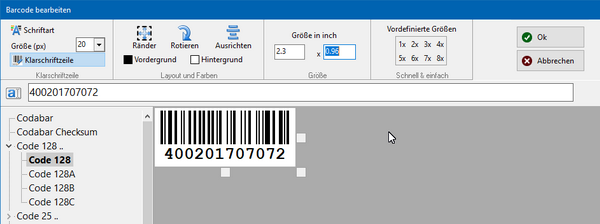
Um den Strichcode an seine endgültige Position zu verschieben, aktivieren Sie den Entwurfsmodus von Excel:
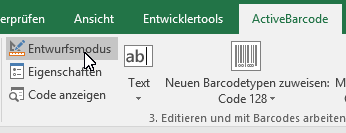
Verschieben Sie den Strichcode an die gewünschte Stelle. Erledigt!