Barcodes in Excel Tabellen einbetten und automatisieren
Hier zeigen wir Ihnen kurz, wie einfach es ist, einen Barcode in eine Excel Tabelle einzufügen und den Barcode mit dem Inhalt einer Zelle zu verknüpfen: Starten Sie zunächst Excel und erstellen Sie ein neues Dokument oder öffnen Sie ein Dokument, in welches Sie einen Barcode einfügen möchten. Wählen Sie nun aus dem Menü "Einfügen" die Funktion "Objekt..." aus:
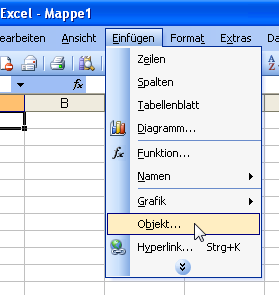
Es erscheint ein Auswahldialog:
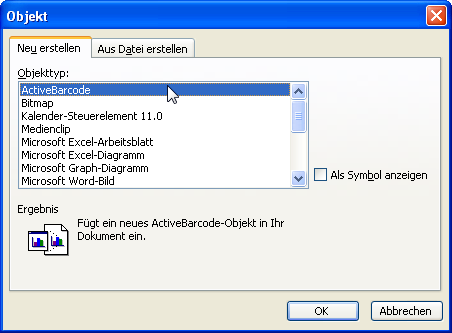
Bitte wählen Sie hier "ActiveBarcode" aus und klicken Sie auf Ok.
Nun wird ein Barcode in Ihrem Excel Dokument erstellt. Dabei handelt es sich um einen Standardbarcode (voreingestellter Typ, default). Sie können diesen später in jeden von ActiveBarcode unterstützten Barcodetyp verändern: QR Code, GS1/EAN-128, Data Matrix, GTIN/EAN-13, Code 39, Code 93, GS1-Data Matrix, Code 128, PDF417, DUN-14, EAN-8, EAN-14, EAN-18, ISBN, ITF-14, NVE, PZN8, SCC-14, SSCC-18, ...Nun können Sie diesen Barcode in Größe, Typ, Farben usw.
einstellen. Wechseln Sie dazu zunächst in den
"Entwurfsmodus". Dies können Sie mit dem folgenden Button
machen: ![]() .
Nun können Sie den Barcode bearbeiten. Klicken Sie dazu mit der rechten Maustaste direkt in den
Barcode. Es öffnet sich ein Menü:
.
Nun können Sie den Barcode bearbeiten. Klicken Sie dazu mit der rechten Maustaste direkt in den
Barcode. Es öffnet sich ein Menü:
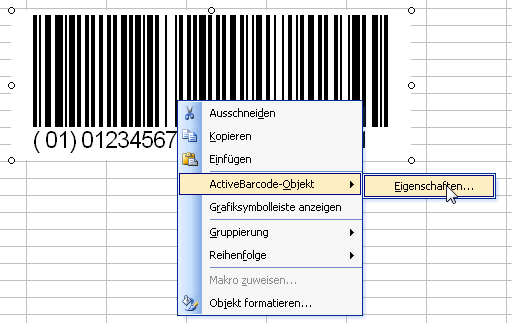
Wählen Sie hier "ActiveBarcode-Objekt"
und dann "Eigenschaften..." aus. Es öffnet sich der
Eigenschaftendialog
von ActiveBarcode, in dem Sie alle Einstellungen des Barcodes vornehmen
können.
Alternativ können Sie auch den Eigenschaftendialog von Excel verwenden. Klicken Sie hierzu auf den folgenden Knopf (Eigenschaften) Ihrer Symbolleiste "Steuerelement-Toolbox":
![]()
So verknüpfen Sie eine Zelle mit dem Barcode: Öffnen Sie wie eben beschrieben den Eigenschaftendialog von Excel. Klicken Sie nun einmal auf das Barcode Objekt, damit dieses aktiviert wird. In dem Eigenschaftendialog sehen Sie nun den Objektnamen des Barcode Objektes. Darunter stehen die Eigenschaften des Objektes. Hier finden Sie auch die Eigenschaft "LinkedCell", welche eine Verknüpfung des Barcodes mit dem Inhalt einer Zelle ermöglicht:
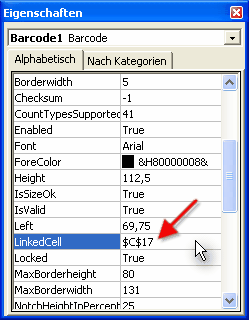
Tragen Sie hier die gewünschte Zelle sein (z.B. Z3S17, was Zeile 3, Spalte 17 entspricht). Excel wandelt dies ggf. automatisch in die richtige Form um. Schon ist der Barcode mit dem Inhalt einer Zelle verknüpft.