Einbetten eines Barcodes in eine PowerPoint-Präsentation
PowerPoint 365, 2024, 2021, 2019, 2016, 2013, 2010, 2007, 2003
| Ein Add-In für PowerPoint 2010 oder neuer ist verfügbar. Dies erleichtert die Arbeit mit Barcodes erheblich. Lesen Sie hierzu unsere Schritt-für-Schritt Anleitung für das Add-In. |
1
Starten Sie zunächst PowerPoint und erstellen Sie ein neues Dokument oder öffnen Sie ein bestehendes Dokument.
Stellen Sie sicher, dass Sie PowerPoint so konfiguriert haben, dass die Registerkarte Entwickler in der Multifunktionsleiste angezeigt wird. Falls nicht, gehen Sie zu den PowerPoint-Optionen:
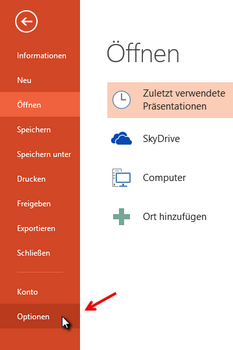
2
Wählen Sie Ribbon anpassen und aktivieren Sie die Option Entwickler. Schließen Sie dann das Optionsfenster.
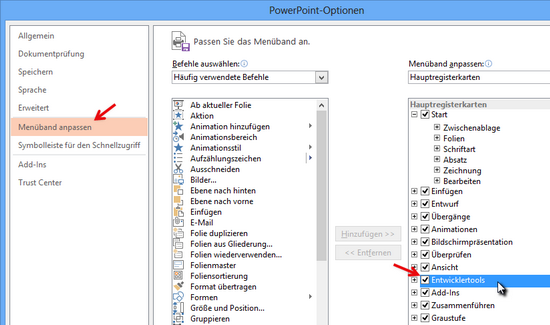
3
Sie können nun das ActiveBarcode-Steuerelement in Ihr PowerPoint-Dokument einbetten. Wählen Sie die Registerkarte Entwickler. Klicken Sie auf die Schaltfläche Weitere Steuerelemente unter Steuerelemente.

4
Auf dem Bildschirm erscheint ein Dialogfenster:
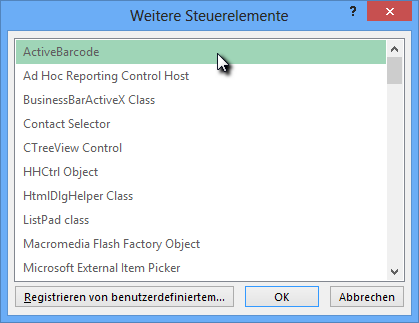
5
Wählen Sie ActiveBarcode und klicken Sie auf OK. Es wird nun ein Strichcode in Ihrem Dokument erstellt. Es handelt sich um einen Standard-EAN-128-Strichcode. Dies ist der Standardtyp. Sie können ihn in jeden von ActiveBarcode unterstützten Barcodetyp ändern: QR Code, GS1/EAN-128, Data Matrix, GTIN/EAN-13, Code 39, Code 93, GS1-Data Matrix, Code 128, PDF417, DUN-14, EAN-8, EAN-14, EAN-18, ISBN, ITF-14, NVE, PZN8, SCC-14, SSCC-18, ...
Sie können diesen Barcode nun ändern. Sie können den Typ, den Text, die Farben usw. ändern. Klicken Sie dazu mit der rechten Maustaste in den Barcode. Ein Pop-up-Menü wird geöffnet:
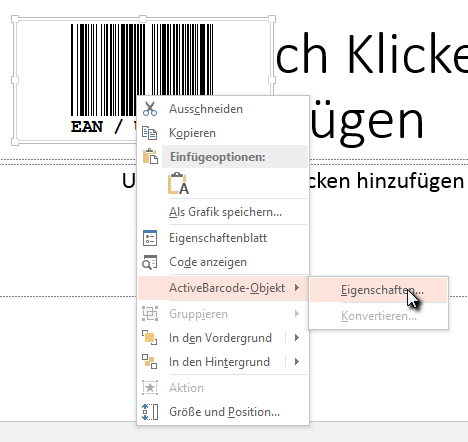
6
Wählen Sie ActiveBarcode Object gefolgt von Properties. Es öffnet sich der Eigenschaftsdialog. Hier können Sie den Barcode nach Belieben ändern.